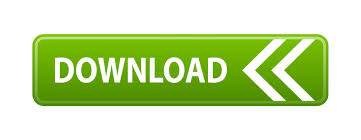
We will briefly see about the Git Init command in the next tutorial.Now that we are using GitBash in class it seems many of us are overcoming two hurdles. As mentioned above, we need to know about the Git Init command for creating a repository. Now we are all set to initialize Git inside our project directory. Note: mk stands for Make and rm stands for Remove*. You can remove a directory by using rmdir command with the directory name. We needed only one by the name of First Project. So for this use mkdir "First Project" command. You need to use ls -a for the same.Īs we discussed in the above section, there are two directories created. Note: It is worth noting that ls won't show the hidden folders.
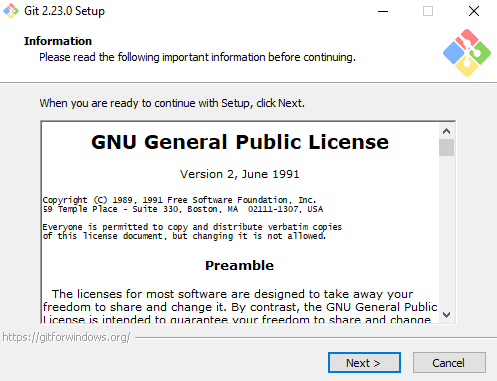
Type the following command ls and press Enter. All the directories will be visible to you. Navigate to the directory where you want to see the directories ( ToolsQA)
Using git bash tutorial how to#
Now that we have created the folder, we must also know how to look at all the directories/folders inside our working directory. How to View all the Directories in Git Bash? This we will see in the next section and then delete these folders and create a single directory called First Project. Note: Remember that when you do not mention a more than one-word directory name in quotes, it will create two directories namely First and Project. Type the following command mkdir and Press enter to create the directory. Navigate to the directory in which you want to create a folder. Let's see how to create the directory using Git Bash. Although you can create the directory using the conventional method of creating a new folder but use Git Bash for as much work as possible. For creating a repository, we will first create a folder in which we will work How to Create a New Directory using Git Bash?Ĭreating a directory using Git Bash is just a simple command which is used in Linux systems also. For this, go to the directory to which you want to change the directory in a normal way you explore your system.Īfter this, right click anywhere in the directory => Open Git Bash here.Īfter we have learned how to change the working directory, we can create a repository in any of the project folders where we need to work. Open Git Bash directly in the folderĬhanging the directory through opening it in the same folder is quite straightforward. Note: ToolsQA is a folder inside the E drive on my system. Type the following command cd and press enter. See that the directory has been changed. Here, I will change the directory to ToolsQA by cd command cd command is commonly used in the shell of your system ( cmd) for the same purpose. You can change the directory inside Git Bash with the help of the cd command. By opening Git Bash in the desired folderīrowse to the desired Directory through Commands in Git Bash.Directly through Git Bash using commands.You can change the directory in two ways: Directory is a technical term for the folder.
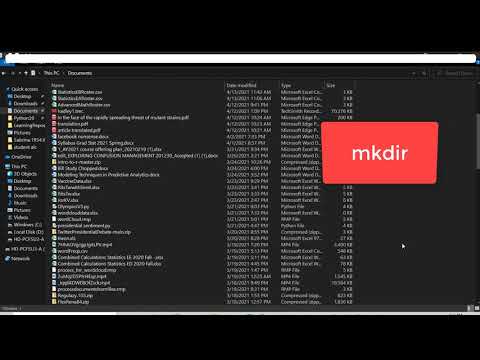
How to Change the Directory through Git Bash?Ĭhanging the directory is important as you are always shuffling between different directories all the time while working with Git Bash. Since now we are very close to start doing Git activities, but we must know few Common Directory commands on Git Bash to make the process simple.
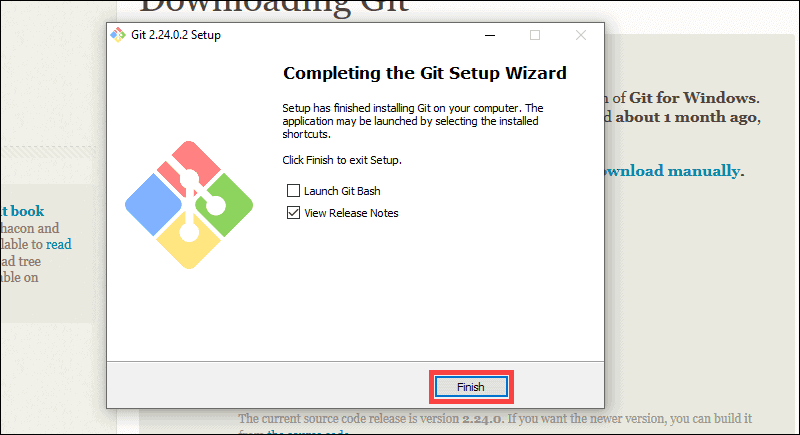
In your system, the Git repository is a simple folder as many other folders.
Using git bash tutorial code#
Git repository is a folder inside your system where all your project files are located. It allows you to save versions of your code so that you can access them whenever needed. So, a Git repository would mean a central location where all your project files will be stored and managed. A repository in computing is known as a central place in which data is stored and managed.
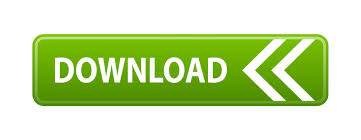

 0 kommentar(er)
0 kommentar(er)
